-
WindowsによるNTP時刻校正
レジストリを変更します。危険が伴いますので注意して作業してください。
1.NTPサーバを追加する
[スタート]→[ファイル名を指定して実行]にて “regedit” → Enter でレジストリエディターを起動する
[HKEY_LOCAL_MACHINE\SOFTWARE\Microsoft\Windows\CurrentVersion\DateTime\Servers]に
NTPサーバを指定する項目がある
デフォルトでは”time.windows.com”と”time.nist.gov”の2カ所(アメリカのサーバ)なので
国内のサーバを追加する
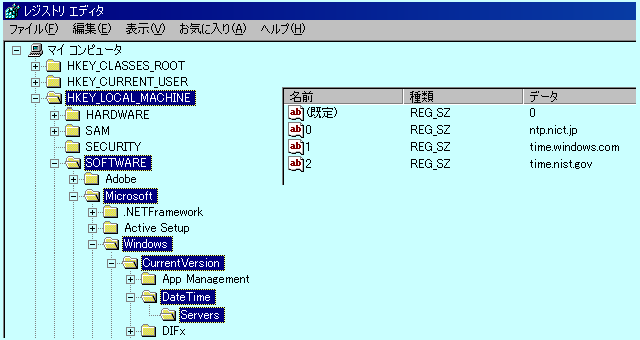
ツールバーにあるメニューで [編集]→[新規]→[文字列値] と進む
”新しい値”という所に 続き番号を入れる(画像では”3”と入れた) そして その番号をダブルクリックする
と
[文字列の編集]という ウィンドゥが開き そこに 新しくNTPサーバのアドレスを入力する
(画像では ntp.jst.mfeed.ad.jp と入力した)
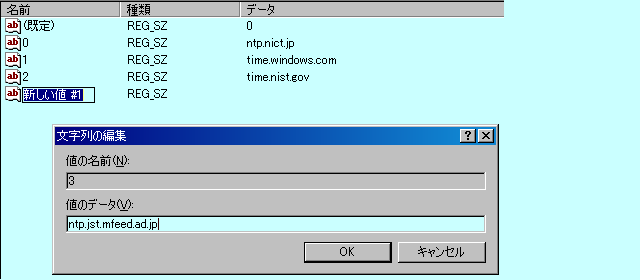
NTPサーバの一覧は wiki@nothing さんが詳しいです
・プロバイダ 機関別リスト
・推奨公開サーバリスト
そもそも そこの NTP という項目を読んでいただけると理解が早いです
2.時刻合わせの間隔を調整する
[HKEY_LOCAL_MACHINE\SYSTEM\CurrentControlSet\Services\W32Time\TimeProviders\NtpClient]
という所に [SpecialPollInterval] という項目があります
これが、時刻合わせの間隔を設定する項目です
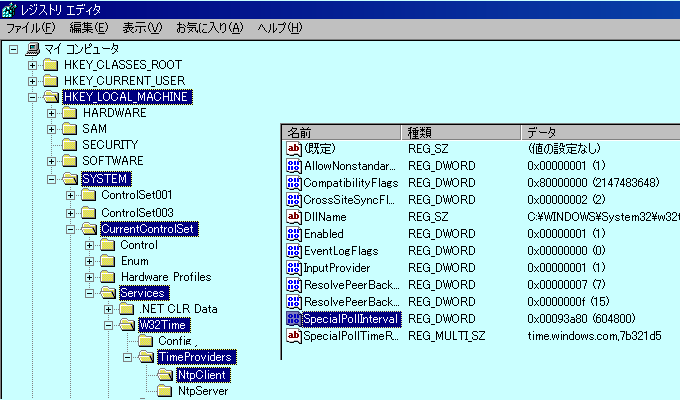
デフォルトでは 604800秒=1週間 となっています。
掩蔽や限界線、流星観測に使っているPCでは これでは校正間隔が荒すぎるので短くします
10分=600秒 1時間=3600秒 2時間=7200秒 4時間=14400秒 8時間=28800秒 24時間=86400秒
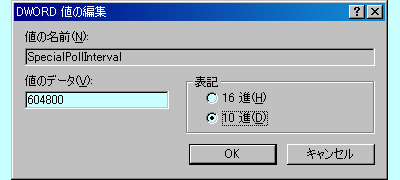
最後に F5キーを押して レジストリ情報を更新すれば終わりです
3.コントロールパネルの中の「日付と時刻のプロパティ」を設定する
「自動的にインターネット時刻サーバと同期する(S)」にチェックを入れ、サーバーの一覧から
先ほどレジストリで入力したサーバーを選択する。
[今すぐ更新(U)]ボタンを押して時刻の同期が行われることを確認した後に
[OK]ボタンを押して終了する。
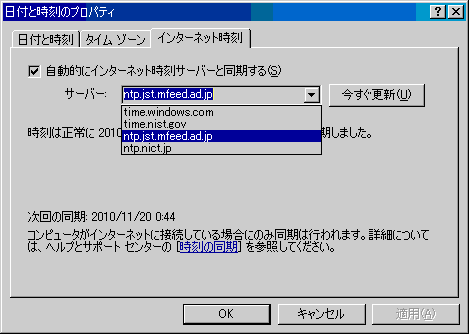
追記:Windowsサービスの設定
Windows7 からネットワーク上のNTPサーバーと同期を行うサービス:「Windows Time」のデフォルト設定が無効に変更されました。
このため上記の設定をしても大元の「Windows Time」サービスが動いていないため時刻同期は行われません。
対処方法として
ひとつは「日付と時刻のプロパティ」にある「今すぐ更新(U)」ボタンを押す方法があります。
これにより「Windows Time」サービスが開始され、以後PCを立ち下げるまで定期的に時刻同期が行われるようになります。
尚、PCの再立ち上げ、再起動時には再び「Windows Time」サービスは停止していますのでご注意ください。
ふたつめに「Windows Time」サービスのスタートアップ時における動作設定を変更する方法があります。
ちょっと設定画面に入るまでの階層が深いのですが コントロールパネルから次のように階層をたどってみてください
「コントロールパネル」 → 「システムとセキュリティ」 → 「管理ツール」 → 「サービス」
そして内にある 「Windows Time」をダブルクリックする

すると左図のプロパティ画面が現れます
そこで
スタートアップの種類(E)にて選べるものから
『自動(遅延開始)』
を選択して 「OK」ボタンを押します
この設定により次回PCの起動より
Windows Timeサービスが自動で開始される
ようになります。